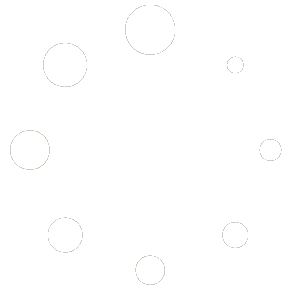Introduction to Windows 11 Installation
Windows 11 represents a significant evolution in Microsoft’s operating system lineup, introducing a host of new features and improvements designed to enhance user experience. From a refreshed, sleek user interface and an overhauled Start menu to advanced gaming capabilities and enhanced security features, Windows 11 promises to deliver a modern and efficient computing environment. Installing Windows 11 on your laptop or desktop can breathe new life into your device, making it more responsive and capable of handling contemporary software demands.
Upgrading to Windows 11 is a compelling choice for many users, whether they are seeking to leverage its advanced functionalities, enjoy its aesthetic enhancements, or benefit from its improved security measures. For those with older systems or custom-built PCs, a fresh install might be the preferred route to ensure optimal performance and a clean slate free from legacy software bloat.
Before proceeding with the installation, there are several prerequisites and preparations to consider. Firstly, verify that your system meets the minimum hardware requirements for Windows 11, which include a compatible 64-bit processor, 4GB RAM, 64GB storage, UEFI firmware with Secure Boot capability, TPM version 2.0, and a DirectX 12 compatible graphics card. Additionally, ensure you have a reliable internet connection for downloading necessary updates and drivers post-installation.
Next, back up important data and files to avoid any potential loss during the installation process. It is also advisable to create a recovery drive or system image of your current operating system, providing a fallback option should you encounter any issues. Lastly, prepare a bootable pen drive with the Windows 11 installation media. This can be accomplished using tools like the Windows Media Creation Tool, which simplifies the process of downloading the Windows 11 ISO file and creating a bootable USB drive.
With these preparations complete, you are ready to embark on the journey of installing Windows 11, transforming your laptop or desktop into a state-of-the-art computing machine.
System Requirements for Windows 11
Before you proceed to install Windows 11, it is crucial to ensure that your laptop or desktop meets the necessary system requirements. Microsoft has outlined both minimum and recommended specifications to ensure optimal performance and compatibility.
At a fundamental level, your system needs a compatible 64-bit processor with at least 1 GHz clock speed and 2 or more cores. This includes processors from Intel, AMD, and Qualcomm. A minimum of 4 GB of RAM is required, although 8 GB or more is recommended for smoother multitasking and performance.
Storage-wise, Windows 11 demands at least 64 GB of available space. For enhanced performance and room for additional software, a larger SSD is advisable. The graphics card must be compatible with DirectX 12 or later, featuring a WDDM 2.0 driver. The display should support a resolution of at least 720p with a screen greater than 9 inches diagonally.
One of the more critical requirements is the presence of a TPM (Trusted Platform Module) version 2.0. This hardware-based security feature is essential for Windows 11’s enhanced security features. Additionally, systems must support Secure Boot, a security standard to ensure that a device boots using only software trusted by the PC manufacturer.
To check if your system meets these requirements, you can use the built-in “PC Health Check” tool provided by Microsoft. This tool offers a straightforward way to verify compatibility. Alternatively, third-party software like “WhyNotWin11” provides more detailed information about each requirement, which can be particularly useful if you need to troubleshoot any compatibility issues.
Verifying that your system meets these requirements is an essential step before you install Windows 11. Ensuring compatibility not only facilitates a smoother installation process but also guarantees that your system will perform efficiently under the new operating system.
Preparing a Bootable Pen Drive
To install Windows 11 on any laptop or desktop, the first crucial step is preparing a bootable pen drive. This process begins with downloading the official Windows 11 ISO file from the Microsoft website. Ensure you have a stable internet connection and sufficient storage space on your computer for the downloaded ISO file.
Next, select a pen drive with a minimum storage capacity of 8GB. Using a pen drive with adequate storage is essential to accommodate the full Windows 11 installation files. Insert the chosen pen drive into your computer, ensuring it does not contain any important data, as the process will format the drive.
There are multiple tools available for creating a bootable pen drive, but two of the most reliable options are Rufus and the Windows Media Creation Tool. Both of these tools offer user-friendly interfaces and efficient performance.
Using Rufus:
1. Download and install Rufus from its official website.
2. Open Rufus and select your pen drive under the ‘Device’ section.
3. Click on ‘Select’ and navigate to the location of the downloaded Windows 11 ISO file.
4. Ensure the ‘Partition scheme’ is set to ‘GPT’ and the ‘File system’ is set to ‘NTFS’ for compatibility with modern UEFI systems.
5. Click ‘Start’ to begin the process. Rufus will format the pen drive and copy the Windows 11 installation files to it.
Using Windows Media Creation Tool:
1. Download and run the Windows Media Creation Tool from the Microsoft website.
2. Select ‘Create installation media (USB flash drive, DVD, or ISO file) for another PC’ and click ‘Next.’
3. Choose the language, edition, and architecture (64-bit) for Windows 11 and click ‘Next.’
4. Select ‘USB flash drive’ as the media to use and click ‘Next.’
5. Choose your pen drive from the list and click ‘Next.’ The tool will download Windows 11 and create a bootable pen drive automatically.
Upon completion, your bootable pen drive will be ready to use for installing Windows 11 on any compatible device. This method ensures you have a reliable installation medium, facilitating a smooth and efficient upgrade or clean installation process.
Backing Up Important Data
Before you proceed to install Windows 11 on your laptop or desktop using a bootable pen drive, it is imperative to back up your important data. This step ensures that no critical information is lost during the installation process, which can sometimes result in the erasure of existing files. There are several methods you can employ to safeguard your data.
One of the most straightforward approaches is to use an external hard drive. These devices offer ample storage space and are easy to use. Simply connect the external hard drive to your computer and drag and drop the files you wish to back up. Make sure to organize your files into folders to make the data transfer and retrieval process more efficient.
Cloud storage services are another excellent option for backing up your data. Services such as Google Drive, Dropbox, and OneDrive provide secure, remote storage solutions. By uploading your files to the cloud, you ensure that they are accessible from anywhere and protected from hardware failures. To use these services, sign in to your cloud storage account, and upload your files by following the on-screen instructions. Ensure that you have a stable internet connection to avoid interruptions during the transfer.
Additionally, you can use specialized backup software that offers more advanced features, such as scheduled backups and incremental backups, which save only the changes made since the last backup. Popular backup solutions include Acronis True Image, EaseUS Todo Backup, and Macrium Reflect. These tools often allow you to create a complete image of your system, ensuring that all your settings, applications, and files are preserved.
Regardless of the method you choose, it is crucial to verify your backup after completion. Double-check that all important files have been copied correctly and are accessible. This can prevent potential data loss and give you peace of mind as you proceed to install Windows 11 on your device.
Configuring BIOS/UEFI Settings
Before you can install Windows 11 on your laptop or desktop using a bootable pen drive, you need to configure the BIOS/UEFI settings to allow the system to boot from the pen drive. This step is crucial as it ensures that your device recognizes the bootable media during startup. The process may vary slightly depending on your device’s manufacturer and model, but the general steps remain similar.
To access the BIOS/UEFI settings, restart your computer and press the designated key repeatedly during the boot process. Common keys for accessing BIOS/UEFI include F2, F10, F12, Esc, and Del. You may see a prompt on the screen indicating which key to press, or you can refer to your device’s manual for specific instructions.
Once you are in the BIOS/UEFI interface, navigate to the Boot tab. Here, you need to change the boot order to prioritize the pen drive over other boot devices. Use the arrow keys to move the USB drive to the top of the list. In some BIOS/UEFI versions, you may find the boot order settings under the Advanced or Boot Options menu.
Another critical setting to check is Secure Boot. Secure Boot needs to be disabled for the system to recognize the bootable pen drive. Locate the Secure Boot option, usually found under the Security or Boot tab, and set it to Disabled. If your device uses UEFI, you may also need to enable Legacy Boot or CSM (Compatibility Support Module).
If your pen drive is not recognized, ensure it is properly connected to the USB port and try using a different port. Also, verify that the bootable pen drive was created correctly. You can use tools like Rufus or Windows Media Creation Tool for this purpose. If issues persist, resetting the BIOS/UEFI to default settings and reconfiguring may help resolve the problem.
By following these steps, you can successfully configure the BIOS/UEFI settings and proceed to install Windows 11 on your device using a bootable pen drive.
Installing Windows 11
After creating a bootable pen drive, the next step is to install Windows 11 on your laptop or desktop. Begin by inserting the bootable pen drive into a USB port and restarting your computer. As the system boots, access the BIOS or UEFI settings (usually by pressing a key such as F2, F12, ESC, or DEL during the startup). Once in the BIOS/UEFI menu, set the boot order to prioritize the USB drive.
Upon booting from the pen drive, the Windows 11 setup screen will appear. First, you’ll be prompted to select your language, time, and keyboard preferences. Make your selections and click “Next.” Then, click “Install now” to start the installation process.
You will be asked to enter your product key at this stage. If you have a genuine Windows 11 product key, enter it and proceed. Alternatively, you can select “I don’t have a product key” to continue the installation. Next, choose the version of Windows 11 that corresponds to your product key and click “Next.”
The next screen will present two installation options: Upgrade or Custom. The “Upgrade” option allows you to keep your existing files, settings, and applications. However, if you’re performing a fresh installation, select “Custom: Install Windows only (advanced).” This will lead you to the partitioning screen.
On the partitioning screen, you’ll see a list of existing partitions. If you don’t need any existing data, you can delete all partitions to create a new one. Click “New” to create a new partition for Windows 11. After creating the partition, select it and click “Next” to begin the installation. The setup will copy files, install features, and configure settings. This process may take some time, so patience is essential.
Once the installation is complete, your computer will restart multiple times. Eventually, you’ll be guided through the initial setup, where you can customize settings, create a user account, and configure privacy options. After completing these steps, you’ll be welcomed to the Windows 11 desktop, marking the successful installation of the operating system.
Post-Installation Setup
After completing the installation of Windows 11 on your laptop or desktop using a bootable pen drive, the next phase involves configuring the system to suit your preferences and needs. The initial setup is crucial for ensuring a smooth and efficient user experience.
Upon the first boot, you will be prompted to select your region and preferred language. After making these selections, the setup process will guide you through connecting to a Wi-Fi network. Ensure you have access to a stable internet connection to facilitate the download of necessary updates and drivers.
Next, you will need to set up a user account. Windows 11 offers the option to create a local account or sign in with a Microsoft account. Using a Microsoft account is recommended as it allows for seamless synchronization of your settings, access to OneDrive, and use of Microsoft Store apps. If you opt for a Microsoft account, you can either create a new one or use an existing account.
Following the account setup, the system will prompt you to configure privacy settings. Take your time to review and adjust these settings to your comfort level, as they pertain to diagnostic data, location services, and personalized ads.
After configuring privacy settings, the system will check for and install essential updates and drivers. This step is vital to ensure that your hardware components function correctly and that you have the latest security patches. Allow the system adequate time to complete this process.
Once updates are installed, you can begin personalizing your desktop. Windows 11 offers various customization options, including themes, backgrounds, and the arrangement of icons and taskbar settings. Tailor these elements to create a workspace that enhances your productivity and comfort.
In addition to personalization, it is advisable to install necessary software and applications that you frequently use. This may include web browsers, office suites, media players, and other productivity tools. You can find most of these applications in the Microsoft Store or download them directly from the developers’ websites.
Troubleshooting Common Issues
During the process to install Windows 11, users may encounter several common issues that can disrupt the installation or affect the system post-installation. This section aims to address these problems and provide practical solutions to ensure a smooth installation experience.
Pen Drive Not Recognized
If your bootable pen drive is not recognized, ensure it is properly formatted as NTFS or FAT32 and that the bootable files were correctly transferred. You can use tools like Rufus or the Windows Media Creation Tool for this purpose. Additionally, verify that the USB port is functional by testing with a different device. If the issue persists, attempt to use another pen drive or port.
Installation Freezing or Failing
When the installation process freezes or fails, it can be due to corrupted installation files or insufficient system resources. First, verify the integrity of your Windows 11 ISO file by re-downloading it from the official Microsoft website. Ensure that your laptop or desktop meets the minimum hardware requirements for Windows 11. Disconnect any unnecessary peripherals and try the installation again. If the problem continues, reset your BIOS to default settings or update it to the latest version.
Driver Issues
Post-installation, you may encounter driver issues, such as missing or incompatible drivers. To resolve this, visit your device manufacturer’s website to download and install the latest drivers specific to your hardware. Windows Update can also be a useful resource for driver updates. In some cases, using third-party driver update software may help identify and install the necessary drivers.
Activation Problems
Activation issues can arise if your Windows 11 product key is invalid or already used on another device. Ensure you are entering the correct product key and that it matches the version of Windows 11 installed. If you upgraded from Windows 10, your license should transfer automatically. For persistent activation issues, contact Microsoft Support for assistance or visit the official Microsoft support forums for community help.
For further guidance, consider referring to the Microsoft Support website or participating in relevant Microsoft community forums. These resources provide comprehensive troubleshooting steps and additional assistance from experts and fellow users.