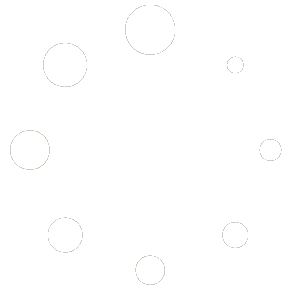OBS Studio is a popular and powerful software used for live streaming and video recording. Mastering keyboard shortcuts can greatly enhance your productivity and efficiency when using OBS Studio on Windows 11. In this blog post, we’ll explore a comprehensive list of essential shortcut keys that will help you navigate through various features and functions within OBS Studio.
Section 1: Basic Operations
- Start/Stop Recording: Ctrl + Shift + R
- Start/Stop Streaming: Ctrl + Shift + S
- Pause/Resume Recording: Ctrl + Shift + P
- Switch to Studio Mode: Ctrl + T
- Toggle Preview Stream: Ctrl + P
- Toggle Stream: Ctrl + R
- Start/Stop Virtual Camera: Ctrl + Shift + C
Section 2: Scene and Source Control
- Switch to Scene 1: Ctrl + 1
- Switch to Scene 2: Ctrl + 2
- Switch to Scene 3: Ctrl + 3 (You can continue this pattern for additional scenes)
- Select Next Scene: Ctrl + Page Down
- Select Previous Scene: Ctrl + Page Up
- Show/Hide Scene Transitions: Ctrl + T
- Duplicate Selected Source: Ctrl + D
- Delete Selected Source: Delete
Section 3: Audio Control
- Toggle Mute/Unmute Desktop Audio: Ctrl + Alt + A
- Toggle Mute/Unmute Mic/Auxiliary Audio: Ctrl + Alt + M
- Increase Desktop Audio Volume: Ctrl + Alt + Page Up
- Decrease Desktop Audio Volume: Ctrl + Alt + Page Down
- Increase Mic/Auxiliary Audio Volume: Ctrl + Alt + Home
- Decrease Mic/Auxiliary Audio Volume: Ctrl + Alt + End
Section 4: Transition Control
- Quick Transition: Ctrl + 1 to Ctrl + 9 (Corresponds to the numbered transitions in the list)
- Fade Transition: Ctrl + F
- Cut Transition: Ctrl + X
- Transition to Next Scene: Ctrl + T
- Transition to Previous Scene: Ctrl + Shift + T
Section 5: Hotkeys for Sources
- Hide/Show Source: Ctrl + H
- Toggle Visibility of All Sources: Ctrl + Shift + H
- Align Selected Sources to the Top: Ctrl + Alt + Up Arrow
- Align Selected Sources to the Bottom: Ctrl + Alt + Down Arrow
- Align Selected Sources to the Left: Ctrl + Alt + Left Arrow
- Align Selected Sources to the Right: Ctrl + Alt + Right Arrow
Conclusion: Mastering these shortcut keys will significantly improve your workflow while using OBS Studio on Windows 11. With quick access to essential functions, you can effortlessly navigate through scenes, control audio, manage transitions, and optimize your live streaming or recording sessions. Incorporating these shortcuts into your OBS Studio workflow will save you time and enhance your overall experience.
Remember to practice using these shortcuts regularly to build familiarity and boost your efficiency. Happy streaming and recording!
Note: Shortcut key combinations may vary depending on the system configuration and OBS Studio version. Please refer to OBS Studio’s official documentation for the most up-to-date information.