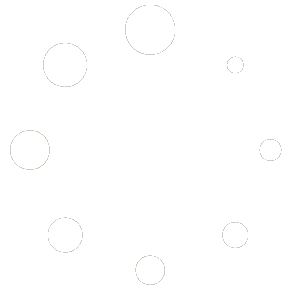Welcome to our blog post on diagnosing laptop hard disk issues. Your laptop’s hard disk is an essential component that stores your operating system, applications, and personal data. Over time, it may encounter problems that can cause data loss or system instability. In this guide, we will walk you through the steps to diagnose and identify potential hard disk problems. Let’s get started!
Step 1: Backup Your Data: Before you begin diagnosing your laptop’s hard disk, it’s crucial to back up your important data. This step ensures that you won’t lose any valuable files in case the hard disk fails or requires repairs. Use an external hard drive, cloud storage, or other backup solutions to safeguard your data.
Step 2: Observe Symptoms: Pay attention to any unusual symptoms that your laptop exhibits, such as:
- Frequent freezing or system crashes.
- Slow performance during booting or accessing files.
- Unusual clicking or grinding noises coming from the hard disk.
- Error messages related to disk read or write failures.
- Files or folders disappearing or becoming corrupted.
Step 3: Run Built-in Hardware Diagnostics: Most laptops come with built-in diagnostic tools that can help identify hardware issues, including problems with the hard disk. Here’s how to access them:
- Restart your laptop and look for a prompt to enter the BIOS/UEFI settings.
- Once in the BIOS/UEFI, navigate to the diagnostics or hardware monitoring section.
- Run the comprehensive system diagnostic test, which includes a check for hard disk errors.
- Note down any error codes or messages you encounter during the test.
Step 4: Check Disk Health: To gain a deeper understanding of your hard disk’s health, you can use specialized software. There are several free tools available, such as CrystalDiskInfo or HDDScan, which provide information on the hard disk’s overall condition, temperature, and any impending failures.
- Download and install a reliable disk health monitoring tool.
- Launch the software and let it scan your laptop’s hard disk.
- Pay attention to the “Health Status” or “SMART Status” report.
- Look for any warnings, errors, or indicators suggesting a failing hard disk.
Step 5: Perform Disk Error Checking: Windows provides a built-in tool called “Check Disk” that scans and repairs disk errors. Follow these steps to run the tool:
- Open File Explorer (Windows Explorer) by pressing Win + E.
- Right-click on the hard disk you want to diagnose (usually C: drive).
- Select “Properties” from the context menu and go to the “Tools” tab.
- Click on the “Check” button in the “Error checking” section.
- Select the “Scan drive” option and let the tool scan for errors.
- If any errors are found, follow the prompts to repair them.
Step 6: Seek Professional Help: If the above steps don’t resolve the issue or if you encounter severe symptoms like persistent clicking noises or complete system unresponsiveness, it’s advisable to seek professional help from a qualified technician or laptop repair service. They have the expertise and tools to diagnose and repair complex hard disk issues.
Conclusion: Diagnosing laptop hard disk problems is an essential step in ensuring the stability and reliability of your system. By following the steps outlined in this guide, you can identify potential issues and take appropriate actions to safeguard your data. Remember, regular backups and prompt attention to warning signs can help prevent data loss and minimize downtime.