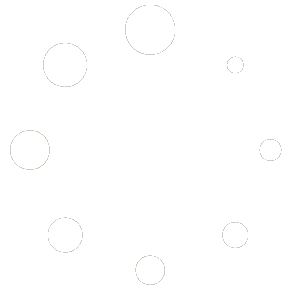Welcome to our blog post on Adobe Photoshop shortcut keys for Windows 11! Keyboard shortcuts can significantly improve your efficiency and speed when working with Photoshop. In this article, we will provide you with a comprehensive list of shortcut keys that will help you navigate through the various tools and features of Adobe Photoshop on the Windows 11 operating system. Let’s dive in!
Table of Contents:
- Getting Started
- Basic Navigation and Tools
- Working with Layers
- Image Editing and Manipulation
- Selections and Masks
- Brush and Painting Tools
- Text and Typography
- Miscellaneous Shortcuts
- Conclusion
- Getting Started: Before we delve into the specific shortcut keys, let’s cover a few essential shortcuts that will help you get started with Adobe Photoshop in Windows 11:
- Ctrl + N: Create a new document
- Ctrl + O: Open an existing document
- Ctrl + S: Save the current document
- Ctrl + Shift + S: Save As
- Ctrl + W: Close the current document
- Ctrl + Q: Quit Photoshop
- Basic Navigation and Tools:
- Spacebar: Activate the Hand tool for panning
- Ctrl + +: Zoom in
- Ctrl + -: Zoom out
- Ctrl + 0: Fit to screen
- Tab: Hide or show the side panels
- F: Toggle through screen modes
- V: Move tool
- M: Rectangular Marquee tool
- L: Lasso tool
- B: Brush tool
- E: Eraser tool
- Working with Layers:
- Ctrl + J: Duplicate the selected layer
- Ctrl + G: Group selected layers
- Ctrl + Shift + ]: Bring layer forward
- Ctrl + Shift + [: Send layer backward
- Ctrl + Shift + N: Create a new layer
- Ctrl + Shift + E: Merge visible layers
- Ctrl + Shift + Alt + N: Create a new layer below the currently selected layer
- Image Editing and Manipulation:
- Ctrl + T: Transform tool
- Ctrl + Alt + Z: Step backward (Undo)
- Ctrl + Alt + Shift + Z: Step forward (Redo)
- Ctrl + Alt + I: Image size
- Ctrl + U: Adjustments panel
- Ctrl + L: Levels adjustment
- Ctrl + B: Color balance
- Ctrl + Alt + Shift + B: Black and white adjustment
- Selections and Masks:
- Ctrl + A: Select all
- Ctrl + D: Deselect
- Ctrl + Shift + I: Invert selection
- Ctrl + Shift + Alt + N: Create a new layer from the selection
- Ctrl + Alt + R: Refine edge
- Brush and Painting Tools:
- ]: Increase brush size
- [: Decrease brush size
- Shift + ]: Increase brush hardness
- Shift + [: Decrease brush hardness
- Shift + Alt + Click: Sample color with Eyedropper tool
- Shift + B: Cycle through brush tools
- Text and Typography:
- T: Text tool
- Ctrl + T: Transform text
- Ctrl + Shift + >: Increase font size
- Ctrl + Shift + <: Decrease font size
- Ctrl + Shift + D: Reset font size
- Ctrl + Shift + X: Toggle between horizontal and vertical text
- Miscellaneous Shortcuts:
- Ctrl + Alt + Shift + K: Keyboard shortcuts preferences
- Ctrl + Alt + R: Rulers
- Ctrl + Alt + P: Preferences
- F5: Show Brushes panel
- F7: Show Layers panel
- F8: Show Info panel
- Conclusion: Mastering the use of keyboard shortcuts in Adobe Photoshop can greatly enhance your productivity and speed up your workflow. We hope this comprehensive list of shortcut keys for Adobe Photoshop on Windows 11 will prove valuable to your creative endeavors. With regular practice, you’ll find yourself seamlessly navigating through the various tools and features of Photoshop, boosting your efficiency and creativity. Happy editing!
Remember, practice makes perfect. Feel free to bookmark this blog post for quick reference whenever you need it. If you have any questions or suggestions, please let us know in the comments section below. Thank you for reading!
Disclaimer: The keyboard shortcuts provided in this blog post are accurate as of Windows 11 and Adobe Photoshop at the time of writing. Please note that certain shortcuts may vary depending on your Photoshop version or any customizations you have made to your settings.