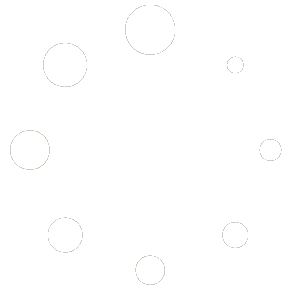Introduction
Microsoft Office is one of the most widely used software suites in the world, essential for both personal and professional tasks. The suite includes a range of applications designed to facilitate various types of work. Microsoft Word is indispensable for word processing, while Excel is a powerful tool for managing spreadsheets. PowerPoint aids in creating compelling presentations, and other applications like Outlook, Access, and OneNote offer additional specialized functionalities.
Understanding how to install Microsoft Office on a laptop or desktop is crucial, as these applications are integral to tasks ranging from writing documents and managing data to creating presentations and organizing emails. Whether you are a student, professional, or someone managing personal projects, having Microsoft Office installed ensures that you have the tools necessary to accomplish these tasks effectively.
The purpose of this blog post is to provide a comprehensive, step-by-step guide on how to install Microsoft Office. The process can sometimes be daunting, especially for those who are not particularly tech-savvy. This guide aims to simplify the installation process, making it accessible for users of all technical levels. By following the steps outlined in this post, you will be able to seamlessly install Microsoft Office on your laptop or desktop, ensuring that you have access to all the applications you need to enhance productivity and streamline your work.
System Requirements
Before you attempt to install Microsoft Office on your laptop or desktop, it is crucial to ensure that your device meets the necessary system requirements. Microsoft Office is a powerful suite of productivity tools, but it demands certain hardware and software capabilities to function optimally.
Operating System Compatibility
Microsoft Office is compatible with both Windows and macOS. For Windows users, Office 2019 and Office 365 are supported on Windows 10 and later versions. On the macOS side, Office requires macOS Sierra (10.12) or later. It is always advisable to use the latest operating system version to take advantage of security updates and new features.
Processor Requirements
For running Microsoft Office smoothly, a minimum of a 1.6 GHz or faster processor is recommended. This applies to both Windows and macOS systems. However, for an enhanced experience, a multicore processor with a higher speed is preferable, especially if you intend to use resource-intensive applications like Excel or PowerPoint.
RAM and Hard Disk Space
Microsoft Office requires a minimum of 4 GB of RAM, but 8 GB or more is recommended for better performance, especially when multitasking or handling large files. Regarding storage, you should have at least 4 GB of available hard disk space for the installation. Additional space will be required for ongoing updates and file storage, so having ample disk space is advisable.
Other Hardware and Software Prerequisites
A DirectX 9 or later graphics card with WDDM 2.0 driver is required for Windows users. On macOS, a graphics card compatible with Metal is needed. Furthermore, an internet connection is essential for downloading the installation files and receiving updates.
Checking Your System
To verify if your laptop or desktop meets these requirements, you can check your system specifications. On Windows, open the Settings app, go to ‘System,’ and then select ‘About.’ For macOS, click the Apple menu and choose ‘About This Mac.’ Ensure that your device aligns with the specified criteria to guarantee a smooth installation process.
By confirming that your device meets these system requirements, you can proceed to install Microsoft Office with confidence, knowing it will operate efficiently on your laptop or desktop.
Choosing the Right Microsoft Office Plan
When planning to install Microsoft Office on your laptop or desktop, selecting the appropriate plan is crucial to meet your needs effectively. Microsoft offers various Office plans, including Office 365 subscriptions and one-time purchase options. Understanding the benefits and limitations of each can help you make an informed decision.
Office 365 Subscriptions: These are subscription-based plans that provide access to the latest Office applications and services. The primary advantage of Office 365 is the continuous updates and cloud integration, ensuring you always have the most recent features and security improvements. Office 365 is divided into several tiers:
1. Office 365 Personal: Ideal for individual users, this plan includes access to essential applications such as Word, Excel, PowerPoint, and OneNote. It also offers 1 TB of OneDrive cloud storage and access across multiple devices.
2. Office 365 Home: Suitable for families, this plan covers up to six users, each receiving their own 1 TB of cloud storage and access to all Office applications on multiple devices.
3. Office 365 Business: Aimed at small to medium-sized businesses, this plan includes additional features such as business-class email, Microsoft Teams, and advanced security options. There are various sub-plans within this category tailored to different business needs.
One-time Purchase Options: For those who prefer a single payment without recurring costs, Microsoft offers one-time purchase options. These include:
1. Office Home & Student: This plan is a one-time purchase that includes Word, Excel, and PowerPoint. It is best suited for students and non-professional use.
2. Office Home & Business: In addition to the applications included in the Home & Student plan, this option adds Outlook, making it suitable for small business owners and professionals.
The one-time purchase plans do not include cloud services or updates, meaning you will not receive the latest features unless you purchase a newer version in the future.
To aid in your decision, consider the following comparison:
| Plan | Features | Pricing | Best For |
|---|---|---|---|
| Office 365 Personal | Full suite, 1 TB cloud storage, multiple devices | Subscription | Individual users |
| Office 365 Home | Full suite, 1 TB per user, up to 6 users | Subscription | Families |
| Office 365 Business | Full suite, business tools, advanced security | Subscription | Businesses |
| Office Home & Student | Word, Excel, PowerPoint | One-time purchase | Students |
| Office Home & Business | Word, Excel, PowerPoint, Outlook | One-time purchase | Professionals |
By evaluating these options, you can select the most suitable Microsoft Office plan that aligns with your usage requirements and budget.
Purchasing Microsoft Office
Before you can install Microsoft Office on your laptop or desktop, the first step is to purchase a legitimate copy. There are multiple avenues available for buying Microsoft Office, and choosing the right one ensures you receive genuine software along with any additional benefits.
One of the most reliable sources to purchase Microsoft Office is directly from Microsoft’s official website. This ensures that you are obtaining an authentic product, and you may also find exclusive deals and discounts. Microsoft often offers special pricing for students, educators, and non-profit organizations. To avail these offers, you may need to verify your status through a student ID or an official email address.
Alternatively, Microsoft Office can be purchased from various online stores such as Amazon, Best Buy, and Newegg. When buying from these retailers, it is essential to check the seller’s reputation and read customer reviews to confirm the legitimacy of the product. Be cautious of deals that seem too good to be true, as they may involve counterfeit or unauthorized software.
Physical retail outlets also sell Microsoft Office. Stores such as Walmart, Staples, and Office Depot frequently stock the latest versions of Microsoft Office. Purchasing from these stores can provide the advantage of immediate possession, and you can also ask store personnel for any ongoing promotions or discounts.
Once you have made the purchase, you will receive a product key. This key is crucial for the installation process, as it verifies your ownership of the software. If you buy a physical copy, the product key will typically be found inside the packaging. For digital purchases, the product key is usually sent to your email or provided on the confirmation screen post-purchase.
By following these guidelines, you can confidently purchase Microsoft Office, ensuring you have a legitimate copy ready for installation on your laptop or desktop.
Downloading Microsoft Office
After purchasing Microsoft Office, the first step is to download the software to your laptop or desktop. Begin by accessing the official Microsoft Office website. Open a web browser and navigate to www.office.com. Once there, click on the “Sign In” button located at the top right corner of the page.
If you already have a Microsoft account, enter your login credentials. If not, you will need to create a new account. To do this, click on “Create one!” and follow the on-screen instructions to set up your account. Ensure that you use the same email address you used during the purchase of Microsoft Office to avoid any issues.
After logging in, you will be directed to your Office homepage. Here, you’ll find an “Install Office” button. Click on it, and a drop-down menu will appear. Select “Install Office 365” or the specific version you purchased. A download link for the installer file will appear; click on this link to begin the download process. The installer file will be saved to your default download location on your device.
During the download, you might encounter common issues such as slow download speeds or interruptions. If the download is slow, try switching to a more stable internet connection. If the download is interrupted, you can resume it by clicking the download link again. If the issue persists, clearing your browser cache or using a different browser can sometimes resolve these problems.
Once the download is complete, you are ready to proceed with the installation process. Ensure that your system meets all the necessary requirements before starting the installation to avoid any compatibility issues.
Installing Microsoft Office
Installing Microsoft Office on your laptop or desktop is a straightforward process, whether you are using Windows or macOS. Follow these step-by-step instructions to ensure a smooth installation experience.
For Windows Users:
1. Begin by visiting the official Microsoft Office website and logging into your Microsoft account. If you don’t have an account, you will need to create one.
2. Once logged in, navigate to the Office product page and select the version you have purchased. Click “Install” to download the Office setup file.
3. Open the downloaded setup file to launch the installation wizard. Follow the on-screen prompts to proceed.
4. You will be prompted to enter your product key. Find your 25-character product key (typically found in your purchase confirmation email or on a card inside your Office product box) and enter it when requested.
5. Continue following the instructions provided by the installation wizard. This process may take several minutes.
6. Once the installation is complete, open any Office application (like Word or Excel) to complete the activation process. Sign in with your Microsoft account if prompted.
For macOS Users:
1. Navigate to the official Microsoft Office website and sign in with your Microsoft account. If you need to create an account, do so at this step.
2. On the Office product page, select the version you have purchased and click “Install” to download the Office package.
3. After the download is complete, open the .pkg file to start the installer.
4. Follow the on-screen instructions provided by the installer. You will be asked to enter your product key, which is found in your purchase confirmation email or on a card inside your Office product box.
5. Complete the installation process by following the setup prompts. This may take a few minutes.
6. Launch any Office application to finalize the installation and activation. You may be prompted to sign in with your Microsoft account.
Troubleshooting Common Installation Errors:
During the installation process, you might encounter some common errors. Here are a few solutions:
Error: “Product key not valid”
Ensure you are entering the product key correctly, as it is case-sensitive. Verify that the key matches the purchase confirmation email or card.
Error: “Installation failed”
Check your internet connection and ensure that there is sufficient disk space on your device. Restart your computer and try the installation again.
Error: “Cannot sign in”
Double-check your Microsoft account credentials. If you have forgotten your password, use the “Forgot password” option to reset it.
By following these steps, you should be able to successfully install Microsoft Office on any laptop or desktop, be it a Windows or macOS system. For more detailed troubleshooting, consult the Microsoft Support website.
Activating Microsoft Office
Once you have successfully installed Microsoft Office on your laptop or desktop, the next crucial step is to activate the software to ensure full functionality. Activating Microsoft Office is a straightforward process that usually involves entering a product key and signing in with your Microsoft account.
If you didn’t enter the product key during the installation process, you will be prompted to do so upon launching any Office application for the first time. Simply open any Office app, such as Word or Excel, and you will see a dialog box requesting the 25-character product key. Enter the product key accurately to avoid any activation issues.
After entering the product key, you will need to sign in with your Microsoft account. This account is essential as it links your Office license to your personal or work identity, facilitating easier management and recovery if needed. Open any Office application, click on the “Sign In” button, and enter your Microsoft account credentials. Once signed in, the activation process will automatically continue in the background.
To verify that Microsoft Office has been activated successfully, navigate to the “File” menu within any Office application, select “Account,” and check the product information. You should see a message confirming that Office is activated, along with the associated Microsoft account details.
Sometimes, users may encounter common activation issues. If you face any errors, ensure that your device is connected to the internet and that you have entered the product key correctly. Additionally, double-check that you are using the correct Microsoft account. If the problem persists, the Office Support website offers a comprehensive troubleshooting guide that can assist in resolving activation-related problems. Alternatively, contacting Microsoft Support directly can provide further assistance.
Final Setup and Customization
After you install Microsoft Office, it is essential to ensure that the software is updated to the latest version. This can be done by opening any Office application, navigating to the “File” menu, and selecting “Account.” Here, you will find an option to update Office under “Office Updates.” Keeping your software current guarantees access to the latest features and security enhancements.
Customizing your Microsoft Office settings can significantly improve your workflow. Begin by personalizing the ribbon and toolbar. Right-click on the ribbon and choose “Customize the Ribbon.” Here, you can add, remove, or rearrange tabs and commands to suit your preferences. Similarly, you can customize the Quick Access Toolbar by clicking the small arrow next to it and selecting “More Commands.” Add frequently used functions for quick access.
Setting default file locations is another helpful customization. Go to “File” -> “Options” -> “Save” and specify your preferred default location for saving files. This ensures that your documents are always stored in a consistent and easily accessible place.
For multilingual users, installing additional language packs can enhance the Office experience. Navigate to “File” -> “Options” -> “Language” and follow the prompts to add new languages. These packs often include spell check, grammar tools, and even localized ribbon commands.
Beyond the desktop experience, Microsoft Office apps are also available on mobile devices. Download the relevant apps from your device’s app store and log in with your Microsoft account to access your documents on-the-go. This allows for seamless transitions between your laptop, desktop, and mobile devices, ensuring productivity wherever you are.
By following these final setup and customization steps, you can optimize your Microsoft Office experience, tailored to your unique needs and preferences.
Troubleshooting Common Issues
After you install Microsoft Office on your laptop or desktop, you may encounter some common issues that can hinder your productivity. Fortunately, many of these problems can be resolved with straightforward troubleshooting steps. Below, we address some typical issues and provide solutions to help you get back on track.
Office Apps Not Opening
If your Office applications are not opening, the first step is to ensure your software is up-to-date. Open any Office app, click on File, and then select Account. From there, click on Update Options and choose Update Now. If updating does not resolve the issue, try repairing your Office installation. Go to Control Panel, select Programs and Features, find Microsoft Office, and click Change. Choose Quick Repair and follow the on-screen instructions. As a last resort, consider a complete reinstallation.
Performance Issues
Performance problems such as slow loading times or unresponsive applications can often be traced back to system resources. Ensure your device meets the minimum system requirements for Microsoft Office. Close unnecessary background applications to free up memory and CPU usage. Additionally, check for any available updates to your operating system and drivers, as these can impact performance. Running a system scan for malware can also help as malicious software can significantly slow down your device.
Error Messages
Encountering error messages can be frustrating. Common errors could include activation issues or problems with individual Office components. For activation errors, verify that your subscription is active and that you are logged in with the correct Microsoft account. If a specific component is causing an error, searching the exact error code on the Microsoft Support website often yields targeted solutions. Additionally, Office’s built-in diagnostics tools can help identify and resolve issues.
For persistent or complex problems, contacting Microsoft Support is advisable. They offer various channels, including phone support, live chat, and community forums, to assist you in resolving your issues efficiently. Links to helpful resources and detailed guides can also be found on the official Microsoft Office support page.